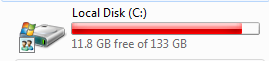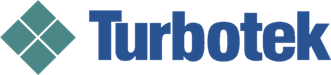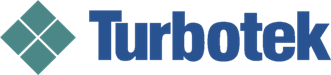Disk drive space constraints can be very dangerous because the operating system relies on a certain amount of free space to function properly. Following are four steps to restore storage space before you lose work or crash.
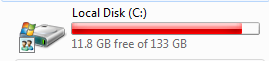
- Windows Disk Cleanup. The built-in Windows Disk Cleanup is pretty decent. It will track down files safe to delete and give you some options for compressing unused files. The functionality of Disk Cleanup is even better in newer operating systems such as Windows 7:
- Double-click My Computer (or browse to it)
- Right click the icon for your C: drive (assuming that is the letter you are using)
- Choose Properties
- Click the Disk Cleanup button
Remove Unneeded Applications and/or Windows Components. Add/Remove Programs is a great spot to remove applications you no longer use. You may also remove built-in Windows components there. Note: Some programs rely on other programs and if you remove a required program, it could cause unintended problems with programs you use. Similarly, unless you are sure about removing a Windows component, you are safer to leave them intact:
- Select Control Panel
- Browse to Programs > Programs and Features or Add/Remove Programs
Delete Excess Restore Points. Restore points are great for system recovery, but more than one good restore point is often unnecessary. Deleting all but your most recent restore point may reclaim gigabytes worth of disk space. Note: There are circumstances in which it is necessary to go back several restore points to remove what is causing a problem. Once a restore point is removed, there is no getting it back.
- Right click My Computer (or Computer)
- Choose Properties
- Select System Protection > Configure...
- Click Delete
Remove Old or Unused User Profiles. Any time a new user logs onto a Windows workstation or server, a user profile is created. Often, these become unneeded and if those users no longer use the workstation or server, they may be safely deleted. Note: Only delete profiles that you are absolutely sure you do not need. In some cases, user profiles may contain data that is needed for a user who has moved from one computer to another. Similarly, unless absolutely sure, roaming profiles should not be deleted.
- Right click My Computer (or Computer)
- Choose Properties
- Select Advanced tab (or Advanced system settings)
- In the User Profiles area, click the Settings... button
- From the User Profile dialog box, select the individual profile(s) you want to delete
If you are unsure about any of these steps, please feel free to take advantage of our
small business IT Managed Services.
How do you keep your disk usage under control?
Key Takeaways:
- Maintaining an adequate amount of free disk space is important for proper functionin of your operating system
- Space may be easily recovered through built-in Windows tools
- Deleting unneeded restore points and user profiles will yield additional space