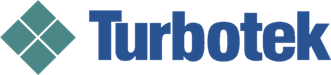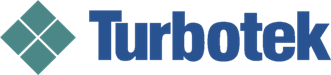So, you're curious about setting up a Remote Desktop Connection between two Windows PCs? With Microsoft's Remote Desktop Connection software, built into the Windows operating system, setting up your computer for this kind of connection is not at all difficult. Just use common sense and follow these instructions - or, for more complete directions, visit Microsoft's website.
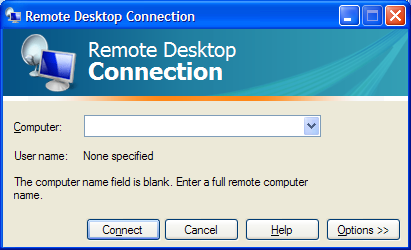
Be aware that you cannot use Remote Desktop Connection to connect to remote PCs that are running certain versions of Windows:
-
Various flavors of Vista
-
Windows XP
However, you will be able to use these versions of Vista and other recent versions of Windows on the local computer, the one that you will connect from. On your local computer, there is nothing to install; the software for setting up a Remote Desktop Connection is built into your Windows operating system. Let’s begin:
Step One: On the system to which you want to connect, click the Windows button and go to the Control Panel. Next, Look in the System section of either the “System and Maintenance” or “System and Security.”
Step Two: Once you’re there, click "Allow Remote Access" or “Remote Settings.”
Step Three: In the System Properties dialog box, under the “Remote” tab, select one of the three options, and the click Select Users. (You may have to enter an administrator's password or confirmation.)
Step Four: Next, click "Select Users..." or "Add" in the Remote Desktop Users dialog box. In the Select Users or Groups dialog box, click Locations, or you can type in the name of the user you wish to add. You should now see the list of users available to you.
Step Five: On the system from which you want to access, go to the Accessories section of All Programs and then select the Remote Desktop Connection (return here to launch the connection)
Warnings and Tips:
-
Make sure computer you intend to connect to be set up to “Never Sleep or Hibernate,” or you will not be able to connect to it remotely (see Power Options section of System and Maintenance inside the Control Panel)
-
If your office computer is on a network, setting up a Remote Desktop Connection will likely involve configuring something called the Terminal Services Gateway. This is a server devoted to handling such connections and you will probably have to ask your network administrator or IT managed services provider for help with this.